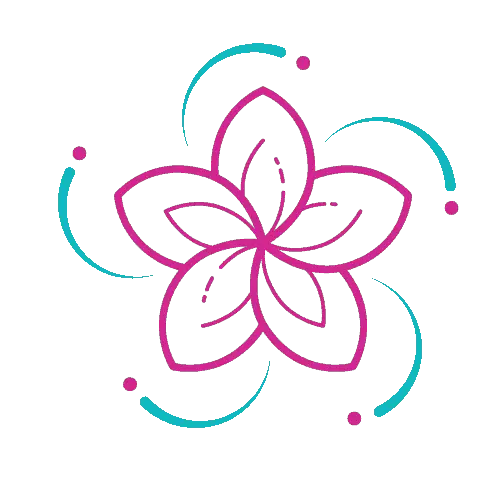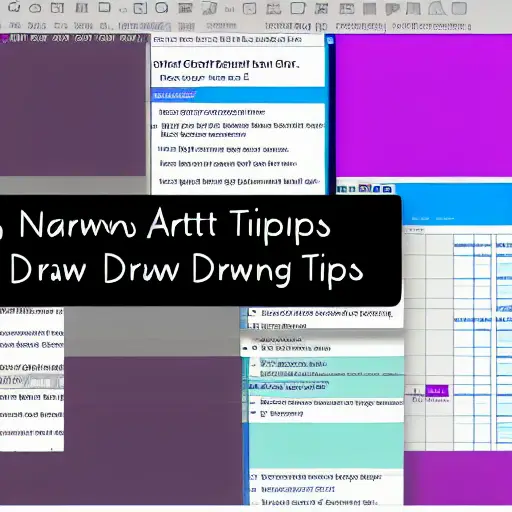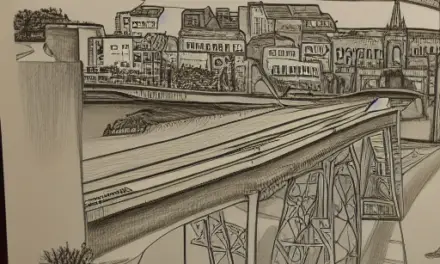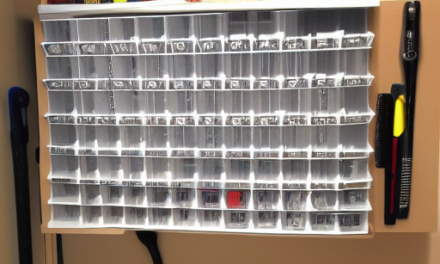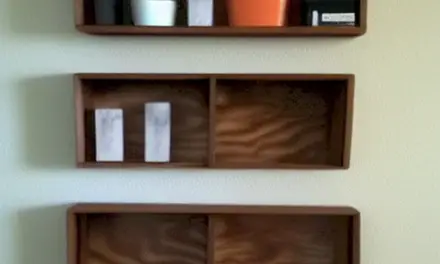Organization in OneNote is simple, thanks to its sections, pages, and notebooks. Within a notebook, you can create sections that are dedicated to specific topics, and then subpages under those sections. Think of your notebook as your largest organizational group. You can further organize your notebook by adding tags and sections to your notes.
Sections
In OneNote, you can create sections and groups for easy note organization. Each section contains a name and can be color coded. Think of each section as a five-subject notebook. For example, a section for work might be named “Create a new project” and another section for personal notes might be “Organize my notes.”
OneNote allows you to create more than one notebook with unlimited pages. In order to make the most of this feature, you’ll want to create at least two notebooks. Ideally, you’ll have separate notebooks for your work and for personal use. Once you’ve created your notebooks, you’ll want to organize them according to how you work. To do this, you can create sections that contain pages.
OneNote allows you to share individual sections or entire notebooks with others. This can be particularly useful if you’re working on a project with other people. The other person who shares a section will receive an email notification and will have access to the section. He or she will also have the option to make changes.
Another great feature of OneNote is the ability to password-protect individual pages. This will protect the content of those pages, so you don’t need to worry about accidentally deleting your work. In addition, you can use OneNote templates to give your new pages a consistent look. The default page templates have beautiful backgrounds and consistent layout, and you can create custom page templates to further customize your notebooks.
Pages
OneNote has many ways to organize pages. You can sort them manually or use one of the sorting modes to group pages together. You can even color-code notebooks and sections so that you can easily recognize where a particular page belongs. To do this, simply right-click on the name of the notebook or section and select the color you want.
OneNote also offers built-in tags to help you stay organized. These tags can include things like “Remember For Later,” “Website To Visit,” and “Idea.” You can use these tags to further organize your notes. You can also create topical sections to keep notes organized by topic.
In addition to text, you can also create tabs and sub-pages. Subpages contain content, such as notes on poems. Using subpages, students can create a page for every class session, and use that page for taking notes. The School notebook allows for two levels of sub-pages, and you can access them by right-clicking a page.
Rule Lines are a great way to create structure for your page. They can also help you keep text box sizes consistent. This means that you don’t have to worry about misaligning text boxes.
Tags
Tags are great for separating notes into categories. They also make them easier to browse through. OneNote tags allow you to associate notes with different categories, places, and memories. This can be useful in personal organization and schooling. For example, you can tag your notes with the subject you are studying, semester, or spec number.
To create tags, simply click on a line of text in your OneNote notebook and select the appropriate tag from the drop-down. Alternatively, you can use multiple tags in a single note. Then, you can search for notes based on the tags. By using tags, you can make OneNote more searchable.
Tags help you categorize and prioritize your notes based on their importance. Tags can be applied to entire paragraphs or single lines of text. The first step is selecting the text to be tagged. Once the text is selected, click the arrow that appears to add a tag. You can also remove a tag by right-clicking on it.
Tags can be used in any version of OneNote. However, the Windows version has more built-in tags than the web version. Check out the features of each version before making a decision.
Navigation pane
One note navigation pane organization tips include using the navigation buttons to toggle between section groups. You can also use the navigation pane to switch pages, create sections, and add tags. You can also use the search box to look up text or tags. The navigation pane also lets you see which pages are in which section.
The navigation pane in OneNote can be turned on and off, giving you additional space to view your notes. When it’s on, you can see the name of your current notebook and its current hierarchy. The navigation pane also displays built-in tags, such as “Remember For Later,” “Website to Visit,” and “Idea.”
OneNote for Windows 10 has a similar interface to its Mac counterpart. Navigation panes are displayed in colorful panels on the left side of the screen, with a list of page tabs to the right. Depending on the needs of your workspace, you can choose to display or hide the navigation panes.
OneNote for Windows 10 app allows you to create new pages. To add a new page, you have to click the “Add Page” link in the page pane. You can also right-click the page pane and select “New Page.” This process is the same for using the standard OneNote application. You can also use the keyboard shortcuts Control + N to create a new page.
Password-protected sections
If you need to use password-protected sections in your OneNote organization, it’s important to know how to make them. Password-protected sections in OneNote are not visible in search results and can’t be opened by other users. Fortunately, OneNote has built-in features to lock and unlock password-protected sections.
Password-protected sections in OneNote are locked by default, but they can be unlocked manually. To unlock a password-protected section, you must first highlight the section and then enter the password. If you forget your password, you’ll lose your notes. It’s a good idea to use a password manager for your OneNote passwords, so you won’t forget them.
When you create a password-protected section, you have to enter a password. You can also use a keyboard shortcut to lock all sections. Alternatively, you can click on Lock All Protected Sections in order to lock all sections. You’ll then be asked to confirm your password. Once you’ve confirmed the password, you’ll be able to access the pages in the section.
If you’re looking to increase your productivity with OneNote, you should consider password-protected sections. These sections help you secure and organize your data. In addition, they help you access your notes with ease.
Sharing notes
Here are a few OneNote organization tips that can help you organize your notes. You can use the links feature to add links to sections or pages. To create links, right-click on the page name or anywhere on the page and select “Copy link.” After you copy the link, right-click again and paste the link to another page. You can also switch to other pages by using the navigation buttons.
OneNote has a built-in search feature. Using this tool to find something in a note is simple. Just click on the magnifying glass icon to see the search results, or press Ctrl+F to narrow your search. OneNote will highlight the searched word or phrase in notes or pictures.
If you want to share a note with another person, you can send them the link to view it. Then, they can view and edit the note. However, when sharing OneNote files, you should keep them separate. This way, you can avoid confusion. OneNote will not accidentally send a note to someone who doesn’t have the program installed.
To organize notes within your OneNote notebook, create page templates. This way, you won’t have to recreate your entire notebook. You can reuse templates. OneNote also features built-in tags that make it easier to organize your notes. These tags include “Remember For Later,” “Website to Visit,” and “Idea.”