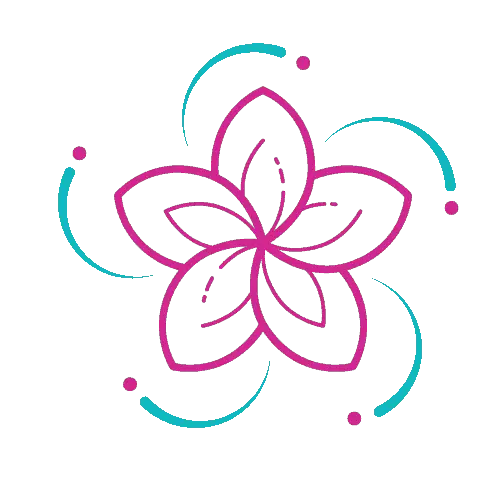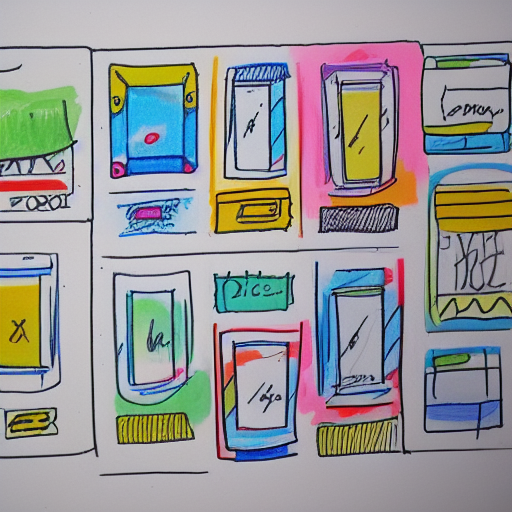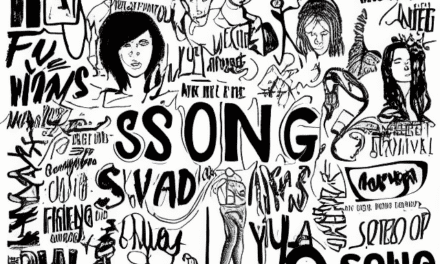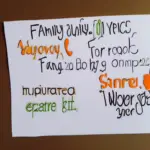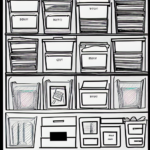One of the most important ways to organize your Outlook inbox is by setting up rules and folders. This will help you categorize your emails and prevent overwhelm. Outlook also lets you create up to four different folders to store your emails. Once you have set up these folders, you can easily identify which emails you need to respond to and which ones you can delete.
Rules
Creating rules for Outlook is one way to organize your inbox and make it easy to locate important emails. Rules are simple to set up and easy to modify based on your needs. You can even share your favorite rules with other Outlook users. You can also create a folder to store all of your rules so that they’re easily accessible.
To make a rule, select the subject and folder containing the messages you want to move. Then, click OK. Outlook will then apply the rule to the message in the folder. You can also select another folder, if you wish to move an email to a different one. Once you’ve created a rule, you can apply it to the messages in that folder automatically.
You can use Rules to sort your emails according to the priority they are. For example, To-Do emails should go into a to-do folder, while Follow Up emails should be sent to a specific folder. Finally, you can create Rules to move emails that match a certain tag to a folder.
Setting up rules for Outlook inbox organization is easy and can be done in a matter of minutes. And you can change or remove rules as needed.
Folders
You should avoid creating sub-folders for each type of email. Instead, group emails by sender or subject, and keep all emails in a single folder. This way, you will not have to deal with a cluttered inbox. This method is also easy to maintain. But remember: you should not make your inbox untidy. If you don’t like creating folders, you will never have an organized inbox.
When setting up folders in Outlook, you can organize your emails by priority. This way, you can easily find emails with a certain category of urgency. For example, you can create a folder for emails that need follow-up. You can also use folders to store emails that you’re not certain you’ll reply to in the near future.
In addition to creating folders, you can also organize your emails by applying tags to them. In Outlook, you can create rules to automatically move emails that contain specific tags to a particular folder. For example, if you have a folder called “Action,” you can use that folder to store emails that need to be acted upon.
You can create rules for emails that are sent to you by specific senders or email subjects. These rules help you to organize your email without having to sort through emails manually.
Categories
Outlook’s Categories feature allows you to label emails with color-coded labels. These categories can then be used to sort your inbox and move, delete, and forward messages. The categories feature is flexible, so you can customize the way you organize your inbox. Outlook also offers three different tools to sort your emails: quick sorting, filtering, and searching.
To view the categories in Outlook, select View > Categories. A list of recently used categories appears. If you want to view all of them, click the categories icon to expand the list. Outlook will display 15 recently-used color categories. You can also view all of them at once. Using this feature can help you stay organized.
Categories in Outlook allow you to color-code individual emails and group messages together. The categories you create for a particular group in Outlook carry over to all Outlook apps. In addition to color-coding, you can assign a label to a specific category. This can help you visually scan your inbox for messages related to your field of interest.
The Categories feature also allows you to set shortcut keys to quickly color an email. This is helpful if you’re frequently setting color categories. Using the quick click feature allows you to color multiple emails at one time, without having to open them all.
Unsubscribe from newsletters or campaigns
If you want to unsubscribe from newsletters or campaigns in your Outlook inbox, you can simply click the link that is usually located next to the sender’s name. This will unregister you from the list officially. Sometimes, this will take a few days, so be patient. If you still receive emails from the sender, you can contact the sender to ask them to remove you from their list.
Many email users receive a lot of newsletters. These emails can become a real nuisance, especially if they are delivered without an unsubscribe link. Sometimes, even reputable companies will send emails to your inbox without letting you unsubscribe. To avoid this, you must know how to unsubscribe from newsletters and campaigns in your outlook inbox.
Some marketing emails are useful, while others are not. If you find them annoying or promotional, you can always unsubscribe. You can also choose which emails you want to receive from a particular company. Just make sure to check the unsubscribe link, as it can be hidden within big blocks of text or blended into the rest of the paragraph. Alternatively, you can reply to the email with the subject line “unsubscribe”.
Unsubscribing from newsletters or campaigns in outlook inbox is a good way to avoid getting blocked by spam filters. Email providers often scan the sender’s reputation and block questionable emails. This reduces the effectiveness of email marketing. Additionally, hiding the unsubscribe link can lead users to question whether they want to receive the email or not. Consequently, this may lead to a negative attitude towards the brand or a desire to leave its mailing list altogether.
Quick Parts
If you want to rearrange your Outlook inbox, you can use the Quick Parts feature. By right-clicking the Quick Part and selecting “Edit properties”, you can rename and reorder the Quick Parts. You can also use the Modify Building Block dialog box to change the attributes of a Quick Part. Once you have changed the name and attributes, you can insert it into an email message.
In order to insert a quick part, you need to select the email message you would like to save. If you do not select any text, the Save Selection to Quick Part Gallery option will not be available. The next step is to create a new building block. You will be asked to enter a name, gallery, and category. You can also enter any other information related to the Quick Part.
Quick Parts are building blocks of content that can be reused for future messages. You can insert images, tables, and graphics using Quick Parts, which are available in all versions of Outlook. You can also use the Insert tab to insert a new snippet into an email. In addition to that, you can also add new snippets to Quick Parts by highlighting them and using them in future emails.
In addition to emails, you can also use Quick Parts for appointments, contacts, tasks, and images. The process for creating Quick Parts is similar for all of the types of content you use in Outlook. You can create a new one or save a new one from an existing one. In addition, you can also save an existing Quick Part in the Quick Parts gallery.
Conditional formatting
Conditional formatting in Outlook is a handy feature that will help you organize your emails and highlight the most important messages. This feature lets you customize each email you receive by changing the font and subject color to suit your preferences. You can access this option by going to View -> View Settings.
You can also set different colors for emails sent by different people. The color will help you distinguish unread messages from read ones. You can also use conditional formatting to prioritize your emails based on their contents. This feature can be useful if you often receive emails that are similar in subject or content.
Outlook users usually use folders to organize their messages. However, you can also use color in Outlook to help organize your messages. You can apply a particular color to messages from a particular person and then easily recognize these emails. In addition to using colors, you can also use conditional formatting in Outlook to mark messages as unread or overdue.