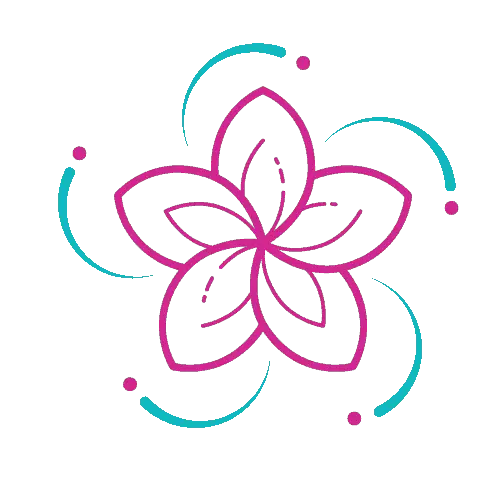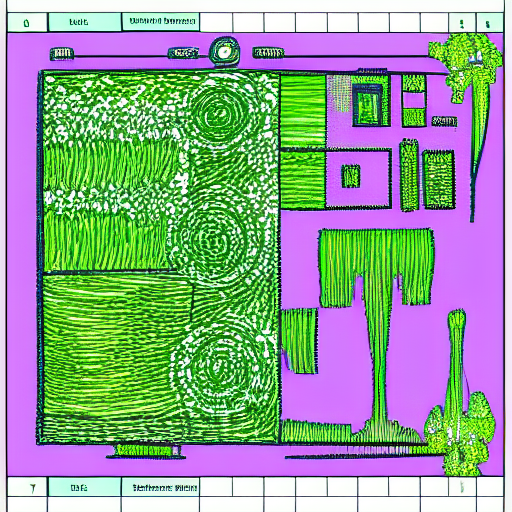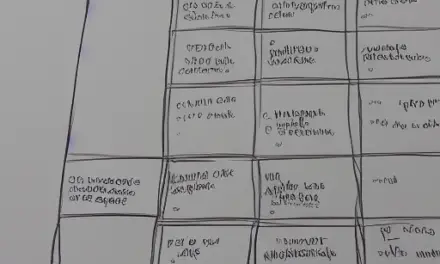There are a few different places you can go when working with cells in Excel. For example, you can change a cell’s type to something else, like text, currency, or date and time. Excel also has options for formatting cells, including changing the currency symbol and highlighting the row or column. If you want to shift a row or column up or down, Excel will ask you how to do it.
Change the way Excel sees a cell
In Excel, cells are the basic unit of the spreadsheet. They are rectangular boxes that allow you to enter data into them. In some cases, you may wish to change the width and height of a cell. In such a case, you can change the way Excel sees a cell.
The first step to changing the way Excel sees a cell is to choose the format in which it will display your data. By default, Excel sees cell contents as text and tries to guess what kind of format you want to use. In some cases, this won’t be the most accurate representation. To change the format, select the Format Cells menu from the Number section of the Home menu tab.
Once you’ve selected the date and time format, you can change the format of the text in your cell. For example, if you want to change a date from “12/31/1999” to “1:30:55 PM,” you need to change the format to H:MM:SS. This will format the text in a cell as “1:30:55 PM.” In addition, if you want to use 24-hour time format, you can use “13:30:55 PM.”
In addition to formatting the cell, you can also use formatting tools in Excel. In Excel 2013, you can use the “Flash Fill” utility to reformat data. This utility does not use a formula, but can clean up the data.
Wrap text in a cell
Wrapping text within a cell in Excel can be a simple process, and there are several ways to do it. First, you need to decide which columns or rows you want to wrap the text in. Next, you need to select a cell. There are two ways to do this: manually and through the formula bar.
To manually wrap text within a cell, you can press Alt+Enter, or double-click the cell and then type a line break. After that, press F2 to select the place where you want the sentence line to break. You can also choose the row height manually, or you can let Excel automatically adjust it for you.
Another option for wrapping text is through the Alignment tab. The cell must be selected before you can use the Wrap text option. If you’d like to remove the wrapping text, you can also select the Alignment tab and choose Unwrap Text. Otherwise, you can open the Find and Replace dialog box and delete the wrapped text.
Another option is to click on the right-hand side of the row header and drag the separator. However, this will only affect the content within the cell. If you’ve previously used other options, you probably won’t notice this change. If you accidentally changed the width of the column, double-click on the bottom border of the row header and select the cell or group. You may then format the cell or group.
Close the “Format cells” dialog box
If you want to format a cell’s font, color, or size, you can do it from the Format Cells dialog box. This feature is accessible in the Ribbon and can be launched by pressing “CTRL” + “1” keys on your keyboard or by right-clicking the cell and choosing “Format Cells.” Once you open the dialog box, you can choose from a list of available formatting options and then apply any that you’ve selected.
You can also select non-adjacent cells using the mouse pointer. Pressing this feature will allow you to select a single cell or an entire row of cells. Click ESCAPE to cancel the process. Once you’ve done this, close the “Format cells” dialog box.
You can close the “Format cells” dialog box by selecting “Format Cells” and then clicking “Close.” You can also click the “x” at the top right corner to close the dialog box. You can also access common formatting options from the “Home” tab of the Ribbon.
Another option is to choose a different border style for the cells. To choose a border style, click the “Border” tab on the Format Cells dialog box. You can also select a color and line style for your borders.
Turn off structured referencing
Structured referencing is a great way to create complex table formulas in Excel. This feature allows you to easily create references for individual columns and rows of data. When you use structured referencing, each row in a table is referred to by its own unique name.
This feature is useful for creating tables and reports, but it also has a few quirks. You can turn off structured referencing for tables. This feature is applied application-wide. If you want to use absolute references, you can use the F4 key or the $ symbol to lock references. This will lock references so that they don’t move when you copy or paste a formula.
By default, Excel uses structured references in formulas. This makes it easier to create formulas and make them easier to read. You can turn this feature off in the Options Window. This feature also applies to formulas in Tables. However, it can take some time to learn how to use these features.
Structured referencing in Excel makes it easier to find tables in a large workbook. Structured references automatically apply table names when referencing a table, which makes them more readable and easier to use. If you’re working with a range of data, it’s important to convert it to a table before using it in your formulas. To do this, select all the data in a table and then click the “convert all to tables” button. Once you’ve done this, make sure that you start formulas with an equality sign (=).
Select blank cells
When working with data, you may often need to select blank cells in Excel. There are a few ways you can go about doing this. First, you can type the formula in the blank cell. It can be either a number or a formula involving variables. However, this method is not dynamic and will require you to run the quick task again when the data changes. However, it can be useful when you want to fill in the gaps between rows or columns.
Excel also has a built-in feature that allows you to select individual blank cells. You can also use the Find & Select feature to choose a range of cells from one or more columns. This feature allows you to select individual blank cells without losing the data that is contained within them. However, you must be careful when removing these cells as they may affect the data you need.
Another way to select blank cells is to use conditional formatting. This feature allows you to highlight cells that have no content or that have zero length strings. Alternatively, you can use a VBA macro to highlight formulas with empty strings. But, the most straightforward way to select blank cells in Excel is to check your data for gaps. While you can spot blanks easily in a small dataset, highlighting blank cells in a large file can be difficult.
Selecting cells manually can be time-consuming and tedious. Using a keyboard shortcut can make the process much easier. Using the keyboard shortcuts for this function will allow you to select the range of cells you want to fill quickly.
Check if a worksheet has been hidden
In Excel, you can check if a sheet has been hidden by using a shortcut key to open the unhide sheet box. If the visible property is true, then the sheet is visible. Otherwise, it has been hidden. You can also right-click the sheet tab and select “Hide.”
However, it is important to note that hiding a worksheet does not mean it’s not accessible. In fact, you can hide it in several levels, with varying degrees of difficulty. First, you need to enable the Developer ribbon in Excel. This tab allows you to navigate to the worksheet that you wish to hide.
The second way is to use a custom view. This view will show hidden sheets in any workbook. You can apply this view to all selected sheets or just one sheet. You can also set a custom view at the beginning of your workbook. This way, you can see if a sheet is hidden or visible at any point in time.
In Excel, you can unhide columns and rows. To unhide a column, click on its heading. You can also select one row at a time.