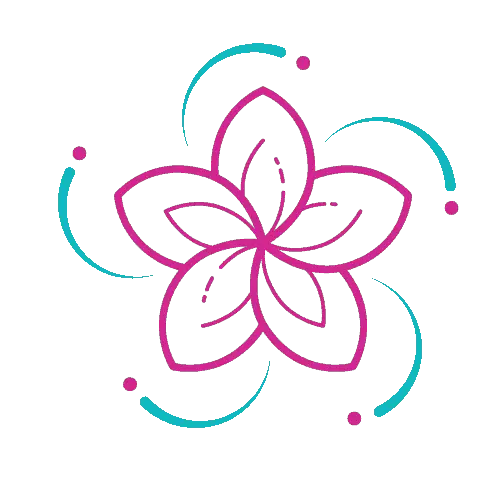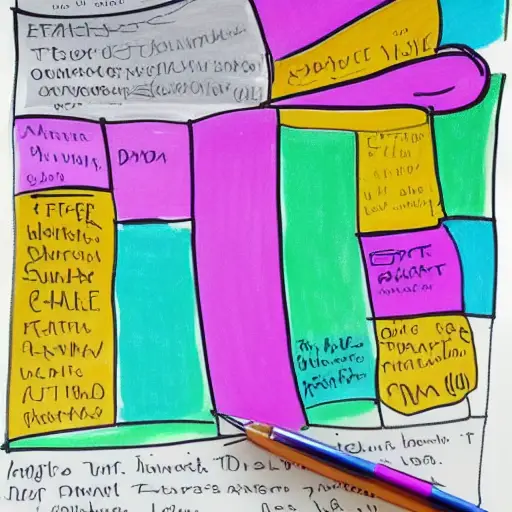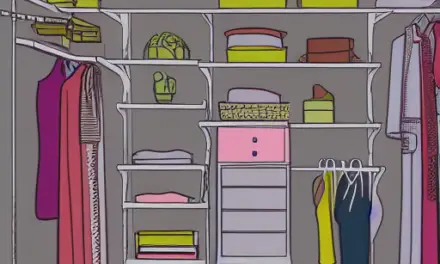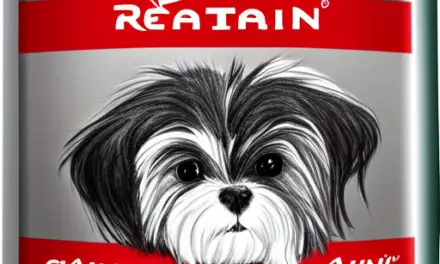Using tags is one of the best ways to categorize and prioritize your notes. OneNote tags allow you to prioritize and group your notes based on topic and will help you find them easily in the future. To add a tag, simply click on a line of text and choose the appropriate tag from the drop-down list. You can even add multiple tags to a single note.
Tags are a great way to categorize and prioritize your notes
OneNote’s tags are an excellent way to categorize and prioritize your notes. You can use pre-defined tags, or you can create your own. You can also add new tags, such as “to-do,” to notes.
OneNote has several ways to categorize notes, including notebooks, sections, and pages. You can also use tags to filter your notes and organize your work. OneNote provides several different tags, including To Do, Important, Question, Highlight, and Definition. OneNote also offers a search function based on tags. Using tags to prioritize your notes can help you find what you’re looking for quickly.
You can create tags to organize different types of content in your notes. For example, you can tag new words with a new tag called “Definition”. Then, when you need to review that word, you don’t have to scroll through every page. Just search for “definition” in the relevant tags, and you’ll find the information you need.
OneNote has built-in tags that can be filtered and personalized. If you’d like to see a specific tag, you can customize it with the options in the Settings pane. Toggle between tags to create an organized and intuitive experience.
OneNote also allows you to create custom tags. You can add, edit, delete, or rename tags. OneNote will also highlight any data that is tagged in a note. You can also change its font and highlight color.
Microsoft Word also lets you add tags to text. It has a special section for tags, and you can add a name to each one. Adding a new tag is easy: simply choose its name and icon, and select a notification for it. Then, you can use the new tag to categorize your text.
Another benefit to using OneNote tags is that you can easily find and prioritize your notes. OneNote tags are also useful for sharing your notebook with other users. If you use the tagging feature, you can create reminders, create groups, and categorize your notes.
OneNote also has an option for linking with an email account. This means that the notes in OneNote can show up in the email’s Tasks menu. This is a great feature for those who use the program frequently. In addition, OneNote allows you to email your notes directly from the app. You can also customize your email content and contact information.
OneNote also lets you attach files. OneNote allows you to keep copies of documents and information related to the subject in one place. By inserting a file, you can easily access it by double-clicking on its icon. You can also print the file and then attach it to your notes.
You can export sections to OneNote
OneNote is an application that helps you organize your work and create multiple notebooks. These notebooks can be divided into sections and sub-sections. You can write on these pages with your keyboard or a stylus. OneNote also allows you to label and rearrange sections.
When you export sections from OneNote, you can save the document as a PDF. This way, you can easily search for a specific note later on. You can also export individual notebooks or sections of a notebook to other applications. OneNote notes are stored in the Documents folder on your OneDrive account.
Exporting OneNote notebooks is easy to do. If you are going to present an idea to a colleague or back up data, you should export your notes. It is also a great idea to name your notebooks clearly and save them into separate folders.
OneNote lets you create bulleted lists and numbered lists. To add audio or video clips, you can click the play symbol next to the text. When you need to play the recording, you can start and stop recording at any point. You can also add tags to your notes to make them easier to find.
OneNote also offers a journaling feature. While some people prefer writing on paper, this application can help you create your journal in a convenient and efficient way. Creating a journal can be an easy way to capture important moments and memories. It is also an excellent tool for research and organizing ideas.
Another great feature of OneNote is its search function. With it, you can search for any text in a note, including handwritten notes and text inside of pictures. And if you need to share a section, you can export it to your OneNote.
You can also add notebooks to OneNote’s Teams channel. This way, you can share the same notes across different devices. Another benefit of using the desktop version of OneNote is its ability to sync with OneDrive. The OneNote app is also available on Windows mobile devices.
You can secure access to OneNote
If you don’t want other people to read your notes, you can secure access to certain sections of OneNote by using password protection. To do this, go to the notebook that contains the section you want to lock, and then tap the circle next to it. When you have locked the section, a colored shading will appear and a check mark.
Password protection can also be turned off. You can lock sections, notebooks, and the whole app. This prevents unauthorized users from reading certain notes, including personal information. In the “Password Options” tab, you can change the password, as well as the time the password protection is active.
You can also secure access to your OneNote notebooks by using multi-factor authentication. Microsoft offers several options to secure your account, including a mobile application called Microsoft Authenticator. By default, OneNote notebooks are automatically backed up to OneDrive storage, but you can prevent this by creating a password and storing the notebooks on your computer.
If you need to share files or documents with colleagues, OneNote is an excellent option for you. It allows you to share files with specific people and teams, and you can even share individual pages with others. The ability to share files with specific people is invaluable for teamwork and distribution of information, and OneNote makes it easy to do this.
You can also lock certain sections of your OneNote notebook by password. You can download Smart App Protector from the Google Play Store and install it on your Android device. This will protect your OneNote app from being accidentally deleted by third-party apps. The default password for Smart App Protector is 7777, but you can change it anytime in Settings. If you don’t have Smart App Protector on your Android device, you can simply add the OneNote app to the Running section of your device. Alternatively, you can use a pattern lock or PIN lock to protect your OneNote app.
OneNote also provides password protection for non-shared notebook sections. You can password-protect your notebook sections by choosing the Password Protection menu. Once you’ve done that, you’ll see a lock icon next to the section name and will need to enter a password in order to unlock it.
The easiest way to secure access to OneNote notebooks is to encrypt them. To do this, you need to choose a strong password that combines lowercase and uppercase letters. In addition, you need to make sure that the password is at least eight characters long. When applying password protection to a section, make sure to write it down and keep it somewhere safe. You can also choose to lock sections as a whole by selecting Lock All.