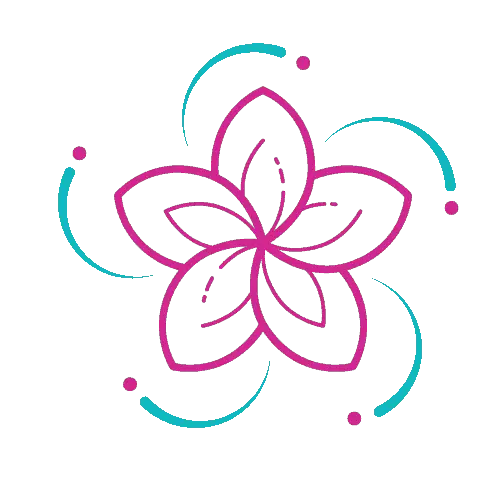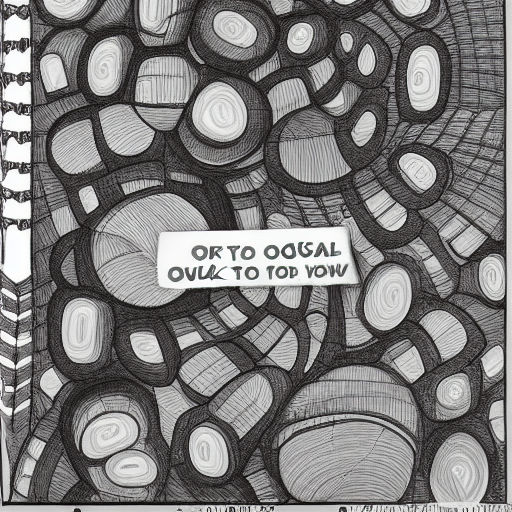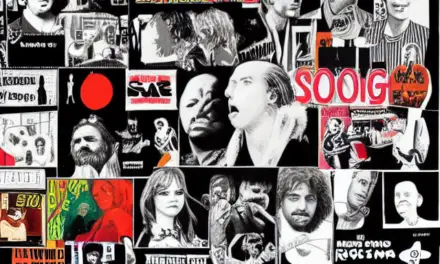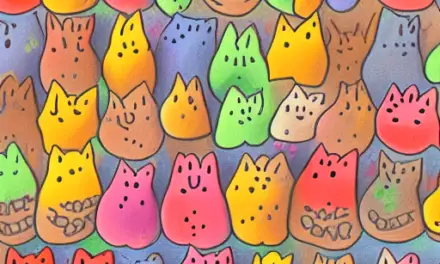There are several ways to organize your Outlook. These include creating an inbox zero, creating a rule, creating a contact group folder, and creating a reference folder. The last one will help you keep track of your emails and prevent inbox overload. By following these tips, you’ll have a much more manageable email account in no time!
Create a reference folder
If you want to create a reference folder in Outlook, you can follow these steps. First, open the Outlook window and click File -> New Folder. Then, choose the Folder contains drop-down menu. Then, select the contact items that you want to include. In the Folder contains drop-down menu, select the fax number.
You may also want to organize your emails by conversations or by date. In Microsoft Outlook 2010, you can choose to organize messages by date and conversation. You can also choose to delete emails within a conversation. You can also turn on or turn off the CONVERSATIONS group. Having a reference folder is handy when you want to save emails that require no action from you. For example, you might need to keep an email for tax or legal purposes.
In order to share the folder with another user, you need to assign permissions to it. Then, you should send an email to the other user, detailing the shared folder. The email should contain a link that gives instructions. Make a copy of the email to keep the instructions handy.
Create a rule
When you want to organize your emails in Outlook, you can create a rule for each email account. The rule will apply to all new and old messages in Outlook. You can use the rules to do things like automatically move messages to certain folders, categorize them, forward them, or flag them. In this way, you can avoid spending time manually sorting your emails.
You can create a rule in Outlook by using a template or by typing in a blank rule. Then you select the conditions for the rule and choose an action to perform when a message meets that condition. For example, you can set up a rule to move emails to a specific folder if certain words are in the subject line.
Creating rules in Outlook is a great way to eliminate the time you spend in your inbox. The rules are easy to use and can be modified to suit your needs. If you have a specific folder that you use often, you can create a rule for this folder to move all your messages to there. This will save you five to ten minutes of email time each day.
You can also use rules in Outlook to automatically sort your emails. For example, if you receive an email from a professor, you can use a rule to place it in that folder. Another example is setting a rule to put all invoices sent to a specific folder. You can also set a rule to automatically apply a particular email with an attachment to a specific folder.
Another way to organize your Outlook emails is by using labels and colors. Make sure to use unique colors for each label. Ensure that the color matches the label over time. Another way to organize emails in Outlook is to create a rule to send spam emails to the trash or a separate folder.
Create a contact group folder
If you’ve ever needed to email a large group of people at once, you’ve probably heard about contact groups, or distribution lists. They’re a great way to email everyone at once, and are especially useful for committees, project teams, and event organizing. Contact groups also eliminate the need to type everyone’s email address in the To, Cc, or Bcc fields.
Contact Groups are saved in Outlook as distribution lists that allow you to manage group members. To create a Contact Group, follow the steps outlined in the guide below. However, keep in mind that once you create a Contact Group, it will only be available to you in Outlook 2016 for Mac. You will not be able to use it in other email clients, such as Outlook Web Access.
First, open the “Contacts” folder in Outlook. Select the “Contacts” group, then click “Add Members” to add new members. You’ll be presented with a list of the names you’d like to add to the group. Click “Add Members” to move selected contacts to the group. Finally, click “Save and Close” to close the box.
Next, you need to add the contacts to your distribution list. Open the Contact Group window, then click “Add Members.” A contact’s name will be displayed in the Display name text box, and the email address will be displayed in the E-mail address text box. If you want to exclude specific people from the distribution list, check the “Do not add to contacts” box.
Create a follow-up folder
The follow-up folder in Outlook is a place to store emails that need a response or action. In contrast, the someday folder is a place to store emails that don’t need a response right away. They can be reviewed later when work slows down. It is comparable to the Archive folder in that it can store items that need to be done in the coming weeks.
If you get overwhelmed with email, you can use a folder structure to triage incoming emails. Using folders can help you organize a cluttered inbox and get things done. You can also create a follow-up folder for emails that need follow-up.