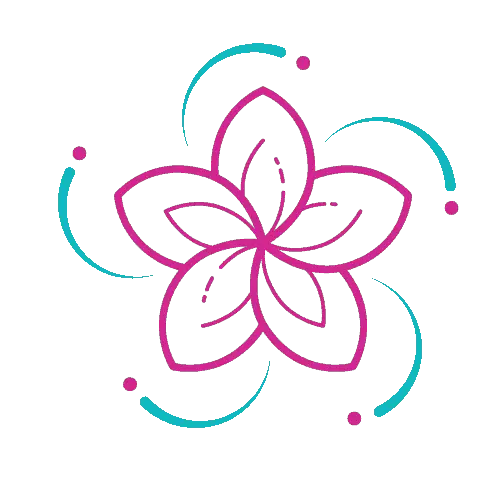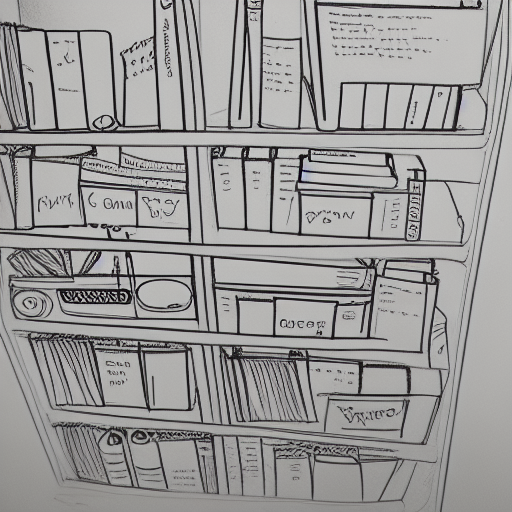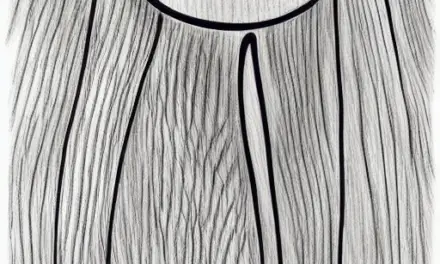You can organize your files according to different criteria. These include date, project, and client. Before organizing your files, make sure they are all unique. Also, ensure that each file has a file name. Keeping track of all your files is essential if you want to find them quickly. If you are not disciplined enough to keep track of them, they will pile up on your desktop. You will end up worse off than you started.
Make sure all your files are unique
One way to keep files organized is to name them consistently. This will make finding the file you’re looking for easier. Use descriptive names that make sense for the file. You can also use dates to name files. You might even want to use a numbering system when there are several drafts of a file. This will help you know which one is the most recent.
When organizing files, you should also avoid duplication. Duplicate files waste space. Moreover, they won’t sync when you edit them, so you may end up with different versions of the same document. Duplicate files can lead to confusion, which makes searching for the file more difficult.
Organize by date
One of the simplest ways to organize files is to use date-based naming. In most cases, the format of date names should be YYYY-MM-DD. The more significant date components should be first and the less significant last. You can also use file name conventions that put the date at the front of all files.
If you use DateTree, you can create a folder for each date. Once the folders are created, DateTree will copy the files to that date. It also allows you to select the naming scheme for the subfolders. If you use a naming scheme, you can change the folder names for each of the subfolders.
The main advantage of using date-based naming for files is that it makes them easier to find. You can also label them using an A-Z topic-based listing. Using a hybrid of date-based naming and alphabetical naming will give you the best organization system for your data.
You can also change the column header to reflect the date of the creation or last modification. To do this, you need to right-click the column header and click the More button. Using this technique, you can easily sort files based on the date they were added to your computer or opened last.
Organize by project
There are several ways to organize your files, but one of the most effective is to organize them by project. This way, you can easily identify which files belong to which project and access them from any location. Another option is to create folders to group files according to their type. This way, you can access them easily and quickly.
Organize by client
If you work for a large company, organizing files by client is an efficient way to manage your work and save time. You can easily find documents, files, and other information when you know where to look. You can even use subfolders to help you search for specific items. You can also organize files by month or year, making it easier to find the latest version of a file or find an older one.
If you’re a freelance writer, you probably have a number of files for different clients. When you receive new information, you should organize these files in different folders. For example, you should organize PowerPoint presentations in a folder called “Presentations” and other files in a folder named “Others.” In addition, you can create subfolders within the “Presentations” folder to group files together.
Avoid creating sub-folders
If you have hundreds of files, avoid creating sub-folders when organizing them. This method of file organization can lead to a messy file system. Instead, create logical groups within larger categories. For example, you might have a folder for clients and a subfolder for each project. Then, you would have another folder for contracts and correspondence, and so on. Creating sub-folders may not be necessary for everyone, but it can help you find files in a snap.
When organizing files, remember to keep each one in its proper “home.” This way, you’ll have an easier time finding them. If you need to move a file to another location, simply create a shortcut to it instead. This way, you can move it anywhere you want, but you won’t end up with multiple versions of the same file.
Another way to organize files is to create a template in Dropbox. This way, you can automate the creation of folders. You can also think of your folder names as keywords, so they’ll be easy to search. Having unique folder names makes it easier to find a specific file, and it also keeps duplicates to a minimum.
Use plain language to name your folders
If you’re working with a team, you can use folders with descriptive names to make it clear to collaborators where everything should go. If you’re working on a microsite or ad campaign, for example, you may want to use project folders to organize the work, while team folders are used for a new project or ad campaign.
Ideally, file names should tell people what type of file they are. You can also incorporate specific information into file names, such as the type of content. When naming your folders, try to stick with a structure that’s consistent with your business. For example, you might want to include your company name and location in the name.
When using Dropbox, it’s helpful to create a template for naming your folders. You can also automate the process by using a Zap. Using a template for folder structures can help you keep your folders organized without too much manual work. As long as everyone understands the system, it’s easy to find files.
Back up your files
Keeping backups of your files is an essential part of computer usage. The risk of losing important files is very high if an unexpected event occurs. However, some people are intimidated by the idea of backing up their files. Here are a few tips to ensure your files are safe.
Create dedicated folders for all the files you want to back up. Having a dedicated folder will make it easy to decide which files you need to back up. This will simplify your synchronization routines and allow you to create shortcuts to these folders on other machines. You can also make a dedicated folder to keep backups of all your files in one hard drive.