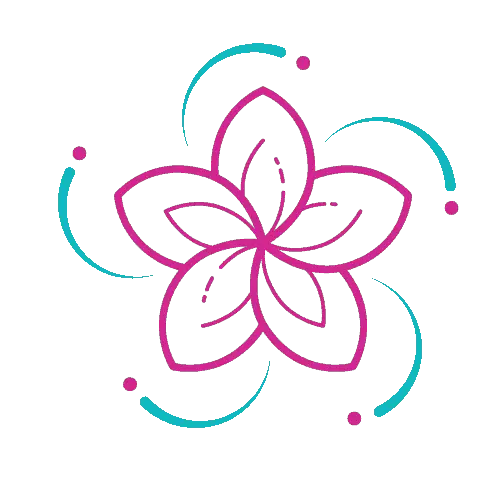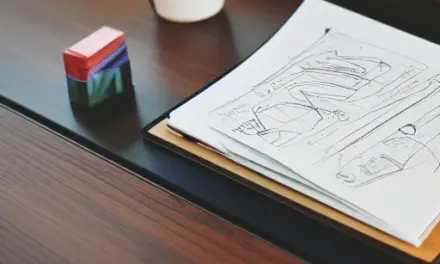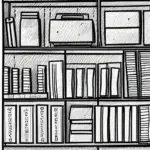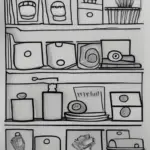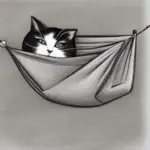If you are constantly drowning in emails and are not sure how to organize them in Outlook, here are some tips. First, organize your emails by folders and urgency. Next, create rules to automatically sort incoming emails. Finally, make sure you are putting important emails into appropriate folders. Keeping your inbox organized is essential to staying productive.
Organize emails by urgency
One way to manage your email inbox is to organize emails by urgency. This simple technique will prevent you from deleting important emails and cluttering up your inbox. It works by categorizing your emails by priority and allowing you to set rules for certain types of emails. Once you have your rules set up, you’ll no longer have to sort your emails manually.
If you are using Outlook, you can use categories and rules to help you organize emails by urgency. The rules let you set a rule to move emails with specific tags to a certain folder automatically. Once you create a rule, you can simply click OK to apply the change. You can also make folders based on urgency.
You can also organize emails by priority using a time management matrix. This tool is especially helpful if you need to categorize emails into different categories. Essentially, each category corresponds to a different time-frame. For example, quadrant one contains emails that need to be answered immediately. Quadrant two contains emails that need attention within the next few days.
Email prioritization is a great way to manage your inbox and keep it uncluttered. Once you get used to the process, you’ll find it second nature and will be able to deal with your email inbox quickly. This method also introduces automation, which speeds up email management and boosts productivity.
Another easy way to organize emails is to create sub-folders for each category of urgency. For example, the “ASAP” sub-folder contains emails that need to be addressed ASAP, while “Follow Up” is for emails that you need to follow up after delegating. In addition, the “Someday” sub-folder is for emails that you want to look at within the next few weeks. Once you have created these folders, you will be able to categorize emails in the right order.
Organize emails by folders
In Microsoft Outlook, you can organize emails by folders. Simply click on an email to view its message and then drag it into a new folder. You can also program Outlook to automatically organize your messages and folders based on rules you create. You can also make new folders and make them subfolders of existing ones.
Outlook has default folders for different kinds of messages, such as Trash, Spam, and Clutter. Additionally, you can create personal folders to organize your messages based on their urgency or priority. Then, simply click OK to apply the new rule. After that, you’ll find that your emails are organized in a neat and organized manner.
If you’re a professional, you probably receive hundreds of emails daily. If you’re not proactive, you’ll find it difficult to keep up with them. The easiest solution is to stay on top of the pile. If you’re not proactive, your emails will pile up and cause a cluttered inbox.
You can also organize your emails by folders by dragging them into a new folder. Alternatively, you can right-click a message and select Move. You can also set rules to filter messages based on specific categories. Having rules to filter emails helps make your work easier.
Using Outlook’s folder system is a great way to organize your inbox. For instance, you can use your Today folder for emails that need your immediate attention. But don’t keep emails that are due tomorrow in this folder. Rather, make sure that you only keep important emails in this folder. You can then use other folders to archive emails that need to be acted on later.
Create rules to automatically sort incoming emails
To automatically sort incoming emails in Outlook, you can create rules. Rules allow you to group messages according to the category they belong to. The process of creating rules is fast and easy. You can create multiple rules for different categories and reuse them. In addition, you can modify them anytime you want.
You can also create email rules for specific people, such as the helpdesk folder. Once you create the rule, any e-mail from that person will automatically be moved to the folder. You can also set a folder for messages that contain a certain word. For example, if an email subject contains “helpdesk,” the message will be automatically moved to this folder.
Another way to automatically sort incoming emails in Outlook is to use the inbox feature. It keeps your inbox uncluttered and easy to manage. Just make sure that you check the folders and delete old emails. If you’re not sure whether an email is still relevant, you can use the Microsoft Rules Wizard to sort them.
To set up an email rule, go to the Outlook settings page and click on the Rules tab. You can set conditions for each rule. You can use up to three conditions. If both conditions are true, the rule will execute. If one of the conditions doesn’t match, it will fall under the second condition.
Rules are easy to use and can reduce the amount of time spent managing your inbox. They are easy to create and can be easily modified as you change your preferences.
Create folders
If you receive a lot of emails, managing your inbox can seem overwhelming. However, there are ways to create folders for organizing outlook. One way is to group your emails according to the subject or sender. If you get a lot of emails from one sender, you may want to group them together in a single folder.
You can also create custom colors and labels for your folders. Try to make sure that the color and label match for each folder. If this approach is not working, try different color schemes for the same folder. You can also create new folders and create subfolders for each folder. This will help you keep track of your emails.
The process of creating new folders in Outlook is relatively simple. First, select the parent folder that you want to create. Usually, the parent folder is your Inbox. Once you have created the folder, you can drag the messages you want to organize into it. Similarly, you can delete a folder after using it.
Outlook includes default folders that can be nested. You can create multiple folders within the Inbox folder. You can also create custom folders in your Outlook. You can access these commands from the Ribbon. You can also set filters and categories to organize your emails. This can make it easier for you to read important emails.
To create subfolders, right-click on a folder. A context menu will appear. Click on the text box that appears. Then, type in a name for the folder.
Add reminders to Outlook’s task list
In Outlook, you can set recurring tasks to be notified when the task is due. For example, you could set a reminder an hour and a half before a meeting. You can also manually enter the amount of time that you want the reminder to appear. Note that you must include an AM/PM component when setting a recurring task.
To set recurring tasks, click the “Add reminders” button. You can set reminder times by setting the Reminder type and message. You can also set a reminder based on the task’s due date. You can do this when creating a new task or editing an existing one.
You can also add reminders to emails in Outlook. This feature is different than flagging. The difference is that a reminder is in the original message, while a flag is a copy saved in the Sent folder. Once you flag an email, a reminder will appear in your Outlook task list.
Creating reminders is easy in Outlook. Most items in your Outlook task list can be set as reminders. To do this, open your Outlook Calendar, and double-click a meeting or day. You’ll then find the reminder option in the Options group. Choose a date, time, and reminder message.
You can also add emails to your tasks by dragging them into the task list. The task list is located on the bottom left corner of the screen. Right-clicking on a task opens a menu with options. Select a task and click “Add reminders.” This option will add reminders to the task for the due date.