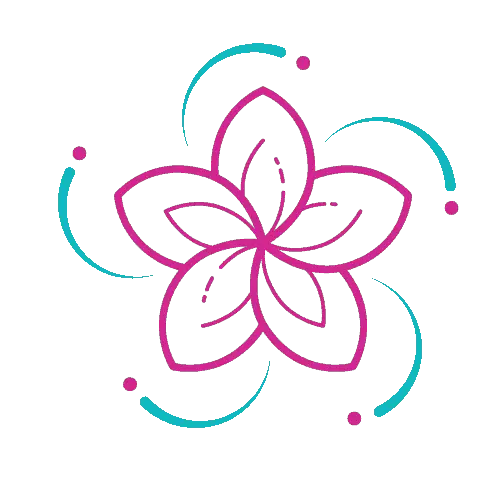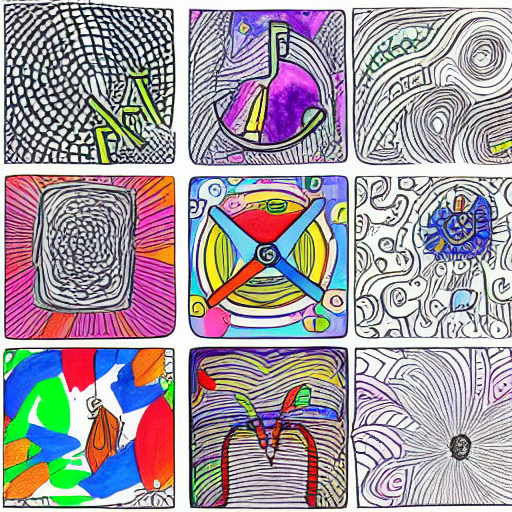Google Drive is a great way to organize your digital files. Using its universal folder structure will make it easier to navigate and find your files. It also lets you add more details to your files, and you can color-code your folders to make them easier to find. In addition, you can remove duplicates.
Create a universal folder structure
One of the first steps to organizing your Google Drive is creating a universal folder structure. This structure will help you to find the files you need easily. Create subfolders with a corresponding name and date to make it easier to identify when a document was created. This way, you can quickly see what documents you created on specific days.
Folders are an essential part of Google Drive. Using the drag-and-drop feature, users can easily move files from one folder to another. Alternatively, they can right-click on a file and create a new subfolder with the same name. After this, users can delete or move the file to another folder.
When you’re done organizing your Google Drive files, you can use the search feature. To make it easier to find files, you can also create folders by clicking on the “New” button at the top of the sidebar. This will allow you to create as many folders as you need. You can then drag folders into one another to create a nested folder structure.
In Google Drive, you can use a naming convention to keep your folder structure uniform. This helps prevent duplicate folders from forming and maintains consistency. It also helps you avoid creating overlapping folders. If you’re unsure how to organize your folders, nesting is a good method.
Add more information to your files
When organizing Google Drive files, you should try to give each file a descriptive name. To do this, you need to use the two icons that appear on the top right corner of the drive. The first icon gives you the option of choosing between a list view and a grid view. Once you’ve chosen which view you prefer, switch back and forth between the two.
The second icon allows you to enter more information about a file or folder. Using this option will help you organize and find the exact file or document you’re looking for. By adding keywords and information, you can search Google Drive more efficiently. Just remember to use the search function sparingly; you don’t want your files to get too cluttered!
Another useful feature is the “starred” option. This feature allows you to mark the files that you frequently refer to. This will make them stand out in the list. However, be sure to remove stars after you’ve completed your project. However, keep in mind that you might still need to access these files elsewhere.
Another way to organize Google Drive is to group folders together. By doing this, you can eliminate duplicate files and folders. In addition, you can label folders as “Older Resources” if they’re not regularly used. You can also make a separate folder for “just-in-case” content.
Color-code your folders to make it easier to find
One of the easiest ways to make your Google Drive folders more visible and accessible is to color-code them. This will help you sort through the clutter and distinguish files with similar names. It will also help you to find a file more easily, especially if you have several folders with similar names.
Google Drive currently offers 24 colors, which is more than enough to color-code your folders. However, if you need more options, you can consider installing one of the many add-ons available for Google Drive. Regardless of your current color scheme, color-coding your folders will help you organize your storage space visually and make it easier to find important files.
You can even color-code folders that have different access levels and sharing settings. This will help you differentiate between personal and work-related files and folders. This feature is only available when you’re browsing your Drive from the web. Otherwise, folder icons won’t change.
To color-code your folders on Google Drive, you must first log into your account. Then, locate the folder you wish to color-code. Right-click the folder and select Change Color from the options list. You’ll then be presented with a list of colors. Click the color you want to assign to your folder. Repeat this process for the rest of your folders.
Get rid of duplicates
One of the best ways to clean up your Google Drive is to get rid of duplicate files. Duplicate files take up space and make managing your files difficult. To get rid of them, download the Duplicate File Finder application from Google Play and run a scan on your Google Drive account. It will identify duplicate files and give you the option to delete or move them to the trash.
Manually deleting duplicate files is a tedious process. However, a third-party duplicate file finder can detect duplicate files automatically delete them. The software uses three main parameters to determine whether a file is a duplicate. Once you download the software, it will scan your PC and Google Drive.
If you want to eliminate duplicate files from your Google Drive, you can search for them by name or use the Ctrl key to do a thorough search. Once you’ve identified the files you want to delete, click the Remove button to get rid of them. The process only takes a few minutes and you will be on your way to having an organized Google Drive.
One of the best ways to organize your Google Drive is to make sure duplicate files aren’t stored on it. This will help you save space and prevent unnecessary file names. This will also prevent files from getting renamed or reorganized. The program will also warn you about duplicate files and suggest a way to get rid of them.
Luckily, there are some solutions that make this process a breeze. Google Sheets, for example, has an add-on that can help you quickly identify duplicates. This feature also allows you to format them easily.
Use advanced search
Google Drive offers an advanced search feature that helps you find files in the easiest way possible. It allows you to narrow down your searches by keyword, owner, or file type. It can also help you find files based on location, modified date, or who shared them with you. You can use this feature to find files you need to follow up on later.
You can also use tags to organize your files. You can use a hashtag like #001 or a keyword to make it easier to find a specific file. Just remember to keep the file name short and contain the keywords you want to remember. You can also use colors to make your folders more visually appealing.
Another useful feature of Google Drive is its search bar. It lets you search for files within the Drive and is usually faster than looking through folders. Type in the file name and Drive will find it within a few seconds. Use this feature to keep your Google Drive organized! You can even drag and drop files to folders in the sidebar.
If you have a lot of files in your Google Drive, you may find it difficult to find them. Advanced search options allow you to drill down further by file type, owner, and date modified. You can also filter your search by sharing settings and location. You can even choose which folders are visible to other people and what color they are.
Using sub-folders is a crucial part of Google Drive organization. For instance, if you have a folder for April work, you can make it easier to find important information. By making sub-folders for each month, you can ensure that you will only have to scroll down the folder and not waste your time searching for a specific file.