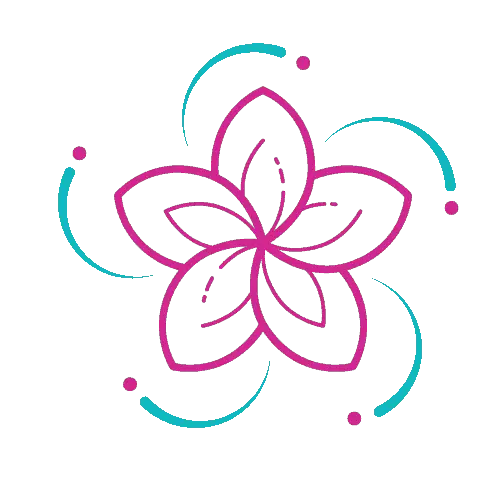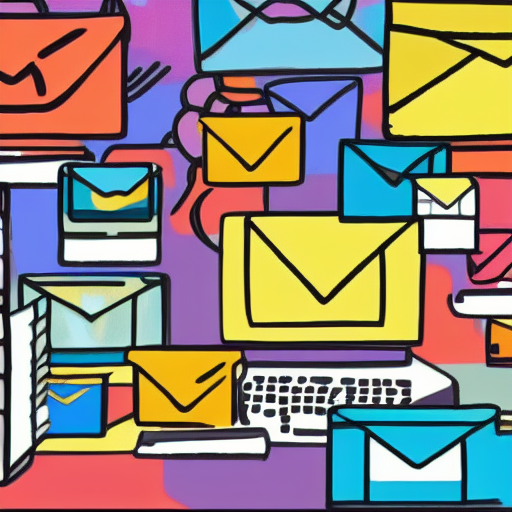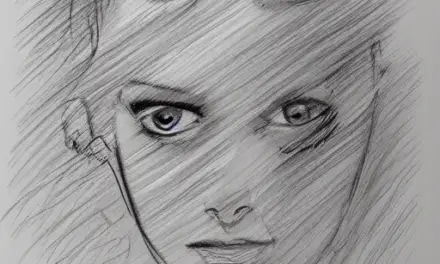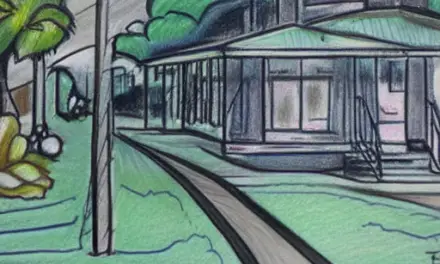There are many ways to organize your emails in Outlook, including creating categories and automating rules. These features can help you identify important documents and emails quickly. By following these tips, you can keep your email in order and make sure you never miss an important message again. You can also use OneNote integration in Outlook to store important documents in the cloud.
Categories
Outlook’s categories feature lets you assign different categories to items in your inbox. These categories are useful for organizing your emails by content. For instance, if you’re looking for a particular email, you can search for it using the category’s title. This is a simple way to organize your inbox.
Outlook categories can be broad or narrow. For example, if you have a large contact list, you can set up a category for “lawyers in Durham, Chatham, Orange, or Guilford counties.” Creating these categories will make your inbox much easier to sort, and will also help you search for specific items. You can even create a “Search Folder” to make it easier to locate emails by category. You can even add consistent keywords to each category, just as you would for a “See Also” reference.
You can also use categories to color-code messages. Use red color for urgent messages, green for those you need to act on right away, and purple for emails that are just waiting to be read. These color-coded categories will make it easier to scan your inbox quickly. However, it’s important to note that this feature only works for Outlook users using Pop or Exchange settings. If you’re using an IMAP email server, you may have trouble with the feature.
When using Outlook, you can also create custom categories to further organize your data. You can assign multiple categories to the same item, and you can rename them or choose new colors. There are six default categories in Outlook 2010, but you can create more or less any way you want.
Automated rules
Automated rules in Outlook help you automatically organize emails. You can create rules for specific conditions and keywords, and they apply to all incoming emails. These rules will automatically take actions, such as moving an email to a specified folder, categorizing it, or even forwarding or flagging it.
The first step to organizing emails is creating personal folders. You can add folders for work, family, friends, and newsletters. If you don’t want to use folders, you can use colored categories. When you open an email, right-click and choose ‘Create rule’ to automatically apply the category to that particular message.
You can also use email rules to flag messages and send an automated reply to them. Email flags are useful because they act as a priority system. Flags can be set to a certain date, or even a certain category, and will automatically organize email accordingly. You can also create an alert or reminder to remind you of an important message.
Outlook rules can be extremely useful in keeping your inbox organized and reducing the amount of time you spend on checking your email. If you are too busy to manually sort through your inbox, you can set up Outlook rules to automatically move or flag emails. If you receive a lot of emails from a specific vendor, for example, you can set up an automatic rule to send those messages to the right folder.
Another great benefit of using rules is that they can be set to automatically move emails, flag them, and display new item alerts. Outlook lets you set rules based on the sender and recipient of an email. This allows you to organize your email in a way that is most useful for you. This way, you can keep up with email without wasting time on administrative tasks.
Clutter folders
If you are overwhelmed by your inbox, you should make sure you organize your emails into folders to make them easier to find. You can create folders based on subject lines, or set up rules for your emails. Rules can be set to move certain messages to a specific folder, forward them to a group, or display an alert message when a message is important. There are standard rules included in Outlook, and you can also create your own.
The Outlook Clutter feature is helpful for anyone who wants to organize their emails into folders according to their priorities. The program learns your priorities, and moves emails that don’t require immediate attention to another folder. If you want to make use of the feature on the go, you can download the Outlook mobile app for iOS or Android. Once you’ve downloaded it, the app will analyze your email messages and move low priority ones to a different folder based on your priorities.
You can also use an email program like Outlook Clean Up to organize your emails. This will organize your emails by removing duplicate emails and grouping them based on conversation threads. This way, you can get a clearer view of your inbox and focus on accomplishing your goals.
Another useful tool for managing email clutter in Outlook is the Conversation Cleanup tool. This tool is a simple tool for reducing inbox clutter. It works by evaluating the contents of each message in a conversation. If an email is entirely contained in another email, it will be moved to Trash. You can use this tool from the Home tab, the Delete group, or the Clean Up folder. You can also create specific commands for this tool.
OneNote integration
OneNote is a powerful tool for organizing your emails, and integrating OneNote with Outlook is a great way to use it with your computer. You can use OneNote to organize your emails and link them to notes, and you can also create tasks in OneNote.
The OneNote app allows you to share notes with other people. To do this, you’ll need to click the File tab and then click Share. In the Share dialog box, enter the email addresses you’d like to share your notebook with. After that, click the OneNote icon and select the desired share setting.
OneNote also lets you insert notes from meetings into emails. You can choose to e-mail a page with notes from a meeting. When you select the note, the OneNote interface will automatically create an Outlook task with the selected text. Moreover, you can also choose to send a copy of the note to a contact.
OneNote also lets you mark tasks in Outlook as complete. When a task is completed, the OneNote icon turns green. You can use this functionality to track important information and follow up on particular types of tasks. It’s also a great way to collaborate with co-workers or classmates.
Microsoft OneNote has been around since 2003, but it’s since grown into an integrated note-taking application that works with Microsoft Office. OneNote is a PC desktop application that allows you to mark text, create a link to it, and link it to tasks in Outlook. You can also use OneNote for personal use – you can keep track of ideas or take notes on phone calls.
OneNote and Outlook integration allows you to use OneNote as a reference for your emails. You can also add information to OneNote from OneNote, which helps you stay organized. You can also use OneNote as a task manager, and create custom due dates to assign to your tasks. The integration is bidirectional, so you can share information with others.
Message templates
Outlook offers a number of features that help you organize your emails in a more convenient way. One of these features is the ability to create and edit message templates. The templates can be saved to your computer as a file and can include formatting, images, and attachments. Once you save a template, you can use it as a starting point for new messages. You can also organize your templates in categories or subfolders.
Message templates in Outlook are accessible from the main Message tab in the Ribbon. These templates can be inserted into new messages with the click of a Hotkey or can be stored in public folders. They also help you create different types of messages, including replies, tasks, and appointments. You can also set up your templates to include variables, such as the subject of an email.
Message templates in Outlook can also save you time when composing emails. For example, you can easily compose a personalized response when you receive an email with the same subject line and the same content. You can also create an email template that uses predefined fields or pulls information from a dataset. The advantage of this feature is that it brings functionality right into the message window, eliminating the need to go to the menus and switch between tabs.
Another powerful feature in Outlook is Quick Steps, a tool for advanced organizational functionality. Quick Steps enable you to create actions for repetitive tasks such as sending a message to a manager. It can also delete the original message when a reply is opened. The Quick Steps feature also lets you customize the default Quick Steps for your organization.