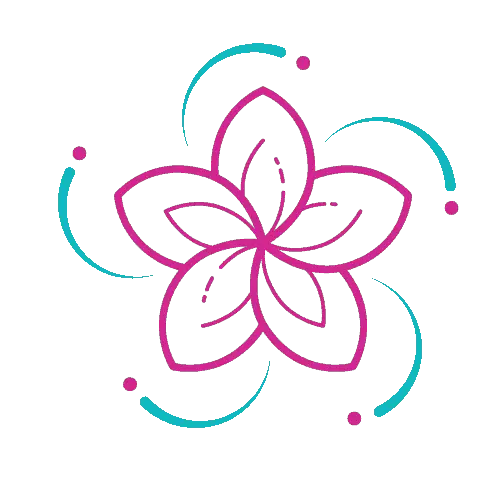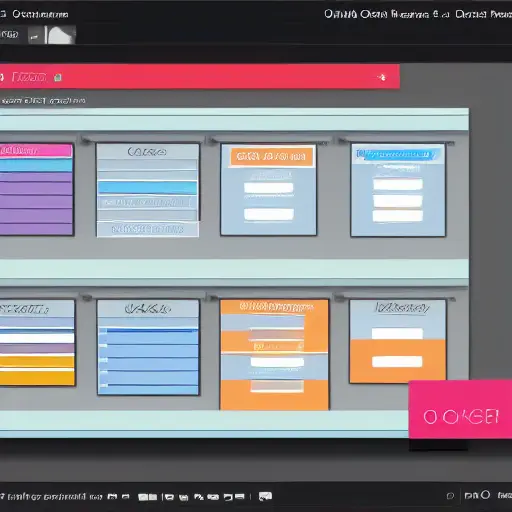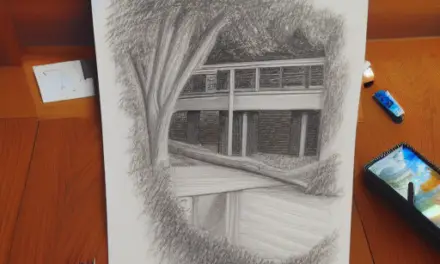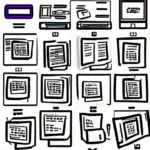You can keep track of the messages in your Outlook in a variety of ways, such as by creating categories or custom folders. You can also use Quick Steps and Favorites to help you find what you need quickly. This way, you’ll never miss an email again. These organization tips will help you use Outlook to its full potential.
Custom folders
The ability to create custom folders in Outlook makes it easy to organize your email by subject or category. You can use folders to automatically send emails according to subject, sender, or date, and to route emails to the Inbox or another folder depending on the situation. Once you’ve created a folder, you can also organize your inbox by subject by right-clicking it and typing the folder name.
Custom folders can also be used to store your emails according to subject or company. Using custom folders, you can easily find the emails you need to complete your daily tasks, rather than rummaging through your Inbox. In addition, you can create a folder for emails that have attachments.
When you create a new folder in Outlook, you should name it appropriately. Then, place it in a relevant folder and click OK. If you want to delete a folder, it’s as simple as clicking the “X” key and selecting “Delete.” If you want to delete a folder, all of the messages that were in it will be deleted.
You can create custom folders in Outlook for each project you work on. You can also choose custom colors and labels for each folder. Try experimenting with different color and label combinations until you find what works best for you. Custom folders also allow you to organize your email by making subfolders.
Categories
Outlook’s Categorize feature allows you to organize your emails by category. When you right-click on an email, meeting, or task, you can choose a category from the pop-up menu. From there, you can rename the category or assign a shortcut key to it.
In the same way as folders in a file system, categories in Outlook help you quickly find and categorize items. Outlook’s categories function as labels for those things that you don’t necessarily want to delete or move. While folders are also a form of classification, they’re more like physical containers. You can’t put the same item into multiple folders, but you can apply multiple categories.
While Outlook Categories take a little time to learn, they can save you time over topic-named folders. Categories are great for sorting emails by priority and can even save you space. They also give your inbox more visual definition. By using color-coded categories, you can easily distinguish between emails that need to be filtered or disposed of quickly.
If you’re having trouble keeping track of your Outlook emails and appointments, consider using color-coding to categorize them. For example, a green category denotes emails that are work-related. This feature is available in Outlook’s Ribbon. Once you’ve added a new category, you’ll want to click on OK to save the change.
Quick Steps
One of the features that make Outlook 365 organization easier is the Quick Steps feature. This feature lets you automate repetitive tasks, such as forwarding and replying to emails. These steps can also be configured for multiple recipients. Users can also create their own customized Quick Steps and duplicate them for future use.
In Outlook, Quick Steps are used to forward messages to a specific folder or send them to a specified address. They can be configured to perform multiple actions, and are triggered by the Ctrl+Shift+1 shortcut. However, users should practice before using this feature.
Quick Steps are available in a scrollable gallery. Click the “create new” icon at the bottom of the list to add a new one. Type in a task name in the Name field. You can add more actions by clicking the Add button. Once you’ve created an action, you can customize it by editing it.
You can create multiple Quick Steps and assign them shortcut keys. Quick Steps are located in the Quick Steps gallery and can be expanded and rearranged. To edit an existing Quick Step, click the “edit” icon next to the name box. A tooltip will appear to indicate how you can change the name or actions of your quick step. Then, click the “done” button to complete editing.
Outlook Quick Steps are designed to save time and make it easier to manage multiple tasks and emails. They let you move from one task to the next without interruption. They can also be customized to fit your specific needs.
Favorites
Favorites are an important part of organizing your email in Outlook. You can add, move, or delete folders from your favorites list. The folder that you add to Favorites will appear at the bottom of the list, and it will remain accessible. If you no longer need it, you can remove it from Favorites by right-clicking it and selecting “Remove from Favorites.”
Another way to organize your Favorites list is to make them organized into groups. Organize them in the order that you prefer. For example, you can create a folder called Favorites in the Contacts module. You can also organize them into a list in the Calendar or Tasks modules.
Favorites are important because they allow you to easily access important mail folders. Using them can help you save time and improve your workflow. By default, Favorites contain three folders, but you can change their order and add new folders. Then, you’ll be able to access them with a single click.
In addition to creating new folders, you can also organize your emails by categories. Outlook categories are color-coded to help you visually scan through your inbox and easily find emails of a particular group. These categories are useful for searching and filtering emails. You can assign colors to these categories, and they can also be applied to folders or subfolders in your inbox.
Conversation view
To organize your messages in Outlook 365, use the Conversation view. This feature groups similar messages in one folder together by subject and date. To enable it, click the Show Conversations check box. By default, your messages will be displayed with the most recent one at the top. However, you can change this setting if you want to make the arrangement more efficient.
One of the most useful features of the Conversation view is that it can be customized. In addition to messages from a single sender, you can also view messages from other folders. For example, if you have a bunch of emails in your Sent folder, you can see them in Conversations if you click the Related dropdown.
The Conversation view is also useful for reducing mailbox clutter. This feature groups emails with similar titles and applies to the whole inbox. It also shows you threaded messages as small arrows. When you click on one of these, you can see all the messages in that thread. This feature also lets you know if you have unanswered messages in the conversation. You can easily respond to emails that you’re receiving without scrolling through the whole mailbox.
Once you have enabled the Conversation view in Outlook 365, you can set a few settings. For example, you can choose to display the sender’s name before the subject line. If you click on a conversation, Outlook will automatically expand it. If you select the conversation view on your own, you can choose to show all threads together in one list.
Changing the task subject of a flagged message
In Outlook 365, you can change the subject of a flagged message to make it more actionable. To change the subject of an email, go to the “To-Do Bar” and select the item. You’ll see the email subject, as well as other details related to the message. You can also change the color of the subject, so that some tasks stand out.
By default, a flagged message’s task subject is based on its Due Date. However, you can also change it to a different date, such as Monday. You can also change the task subject to other options such as Mail, Due Date, or Start Date.
You can also manually change the subject of a flagged message by right-clicking the flag column and choosing Clear Flag/Delete Task from the shortcut menu. This way, you can remove flags from your mail folders and task lists without affecting the original message.
When you have a lot of flagged messages in your Inbox, you may want to change the subject of one of them to make it more appealing. To do this, click the flag icon near the first email. You’ll see a dropdown menu with the text “Follow Up.”
Another way to change the subject of a flagged message is to create a new rule. This allows you to create a customized folder where you can easily sort messages according to their priority. In addition, you can also use color categories to organize your messages. Color coding will help you prioritize your tasks more effectively.