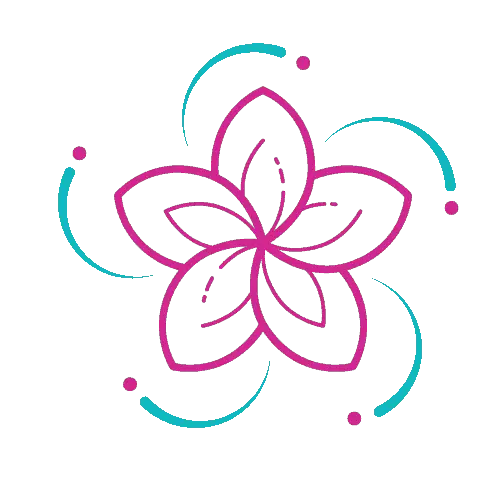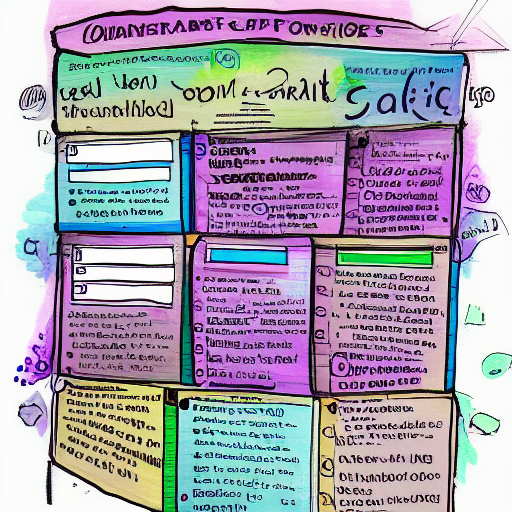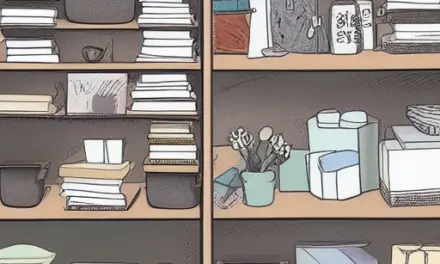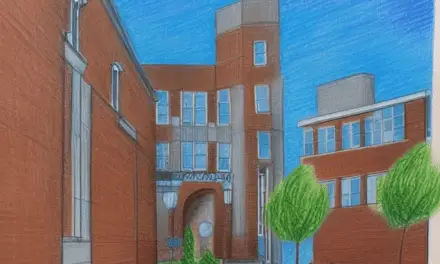OneNote is a great note-taking tool. The features include Quick notes, Sections, Pages, and Password protection. With a little bit of creativity, you can organize your OneNote notebook in a way that works best for you. You can create a single notebook, or you can divide it into many separate notebooks. You can also organize the notebooks into subcategories to make them easier to find.
Quick notes
OneNote is a great way to keep notes organized. It makes storing information easy and lets you customize the program to fit your needs. You can store contacts, lists of online subscriptions, or any other type of information you want to keep close at hand. The list is practically limitless and you can keep track of just about anything you need.
OneNote supports a variety of note-taking methods, including handwritten and ink notes, screen-capturing, printing pages, and inserting audio and video. You can also insert links to audio files, so you can quickly reference them when needed. OneNote is designed to be fast and flexible.
OneNote also features a built-in search, so you can locate whatever you need by simply typing in a keyword. Another great feature is the ability to create links to pages and sections, as well as anywhere on a page. To create a link, right-click on a page name, or anywhere else on the page, and choose Copy Link. Then, copy the link and paste it to a new page. OneNote also has navigation buttons, so you can easily switch between pages.
Another way to keep your notes organized is by using tags. These help you prioritize and categorize your notes, making it easier to find them in the future. If you want to find a particular note, you can choose a tag that describes the subject, or use the built-in search tool. It’s also possible to add multiple tags to a single note.
Sections
If you use OneNote as your primary note-taking tool, you’re probably familiar with the concept of sections. These are essentially dividers within your notebook and represent the next levels of hierarchy. For example, if you’re a college student, you might create sections for each class that you take, like Chemistry, Psychology, and Math. Within these sections, you’ll create pages containing notes, lists, planners, and other types of content. OneNote’s section structure allows you to create subpages and rename sections as needed.
OneNote’s organization structure is easy to follow. Notebooks are organized into sections, and each page in a notebook is organized within a section. To create new sections, click the ‘+’ tab at the end of the section row. Type in the name of your new section. You can also color-code sections and notebooks for easy identification. Right-click a section or notebook and click the desired color.
You can also create multiple notebooks in OneNote. You can have separate notebooks for business or personal use. The sections will appear on your OneNote screen as horizontal tabs. You can also create separate pages within a single notebook. These are called Sections, and they’re similar to dividers in school binders.
Pages
OneNote is a great tool to organize your work, and there are several ways to do so. By organizing your notes in the proper order, you can stay organized and productive. For instance, you can create a page for every class you attend, and take notes on it. Likewise, you can create subpages for each poem you write. You can even right-click a page to create a new subpage.
OneNote page templates are handy for organizing your notes. These templates are designed to fit specific content into specific locations on a page. They can be applied to a brand-new page, but not to an existing page that already has notes. If you wish to use a template on an existing page, you’ll need to copy and paste your notes from it to the new page. You can also create subpages for grouping related notes. For example, you can create one page for monthly meetings, and another for annual meetings.
You can also use OneNote as a brainstorming tool, and you can add images, drawings, tables, and text to your pages. You can also create mind maps using the program, if you want to.
Password protection
OneNote is an incredibly useful note-taking application. While its structure is relatively simple, there are a few ways you can organize your notes to keep them protected from prying eyes. First, organize them by notebooks. These are the basic unit of organizational structure in OneNote. In each notebook, you can create dedicated sections and pages for specific purposes.
Another way to protect OneNote notes is to set up a password. When someone wants to access one of your notes, they must enter the password to unlock the section. If the password is lost, the data in OneNote is not recoverable. Therefore, password-protected sections should be kept private and secure.
Once you’ve set up a password, you can set a timer to automatically lock password-protected sections after a period of time. This way, you’ll always know if someone is looking through your notes. You can also apply password protection in other ways. For example, you could create a section in OneNote that’s locked every day, or every other day.
Creating sub-sections
When you’re using Onenote, you have the option of creating sections and sub-sections. Sections are basically subpages. Each page has its own content, so they need a title to help you identify what they contain. You can add a page title to any section by right-clicking it, or by using the Ctrl + N keyboard shortcut.
Once you’ve created the sections and sub-sections, you can rename them. You can even rename them at a later time, if necessary. Sections and sub-sections have an arrow next to their names, so you can easily switch them out later.
In OneNote, you can use section groups to organize your notes. To create a new section group, right-click on the top bar where your section tabs are located. Once you’ve named the group, drag the tab you’d like to create to that new group.
OneNote also lets you link pages and sections. This means you can create a Table of contents page or link to each page within a section. Creating sub-sections is easy with OneNote. You can even drag and drop pages to rearrange the order of your pages.
Using tags
One of the best ways to organize your notes is by using tags. Tags make it easier to remember important information, make lists, highlight important lines, and even mark definitions and similar data inside different notes. For example, you can use a tag called “Phone number” to label a phone number, and then search for it in other notes. You can also use tags to create to-do lists.
Using tags in OneNote organization ideas can help you easily find notes and organize your notebook. You can also use these tags to categorize and prioritize your notes, making it easier to find what you’re looking for later on. To create tags, simply click a line of text and select a tag from the drop-down menu. You can also create multiple tags per note.
Another great feature of using tags is that they can be categorized based on color. These tags show up in the Sidebar menu, so you can customize them to fit your needs. You can also change the color of tags and drag and drop them in any order you choose. Tags can also be added to saved files if you use Windows.
Tags are the easiest way to organize your notes. OneNote automatically creates tags for you, but you can also create custom tags. The Customize Tags dialog box opens, where you can type a name, icon, font color, and highlighting. After you finish creating your tags, the new tag will appear in the Tags list.