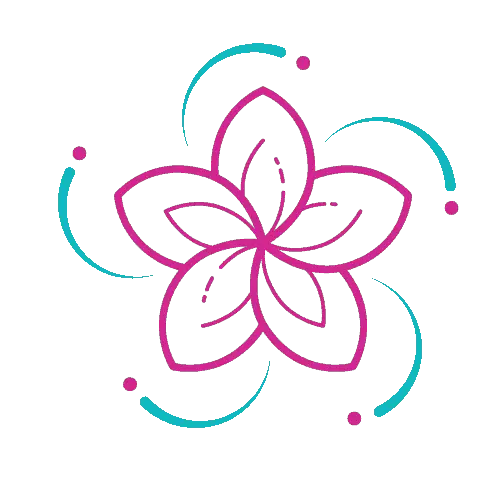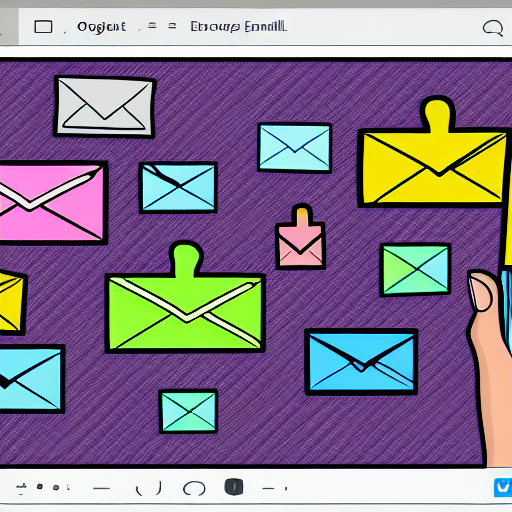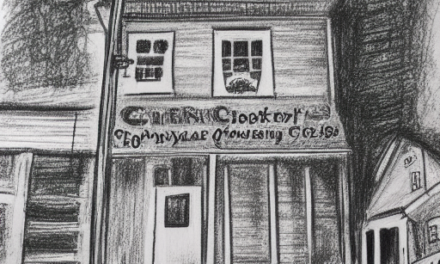There are several ways to organise your email in Outlook. These include creating custom folders, creating rules, and sorting messages by category. In addition, if you’re not a fan of sorting emails by date, you can create a reference folder for your emails. You can also set up automatic filters for emails by category.
Create custom folders
Whether you want to separate your emails by senders, subject titles, or other features, there are ways to create custom folders in Outlook. These folders help you manage your emails and save them in a logical order. When you create a custom folder, you can also add subfolders to it. To create a custom folder, simply right-click on a folder in the Folder List and type in a new name.
You can also use custom labels and colors for your folders. Just remember that the colors you choose for labels should be unique, so they remain consistent over time. You can also experiment with labeling and color combinations by creating new folders and subfolders. Using custom folders will save you from having to sort your emails manually.
You can change the look and feel of your folders using Advanced View Settings. The Advanced View Settings will allow you to change the order of columns in your email, hide “Mention” column, and sort your emails by sender or subject. You can also change fonts and styles to match your preferences.
Once you’ve created your new custom folder, you can add a search folder to it. You can then use the search folder to find messages within an Outlook mail folder.
Create a rule
If you are having trouble keeping track of your emails, you can create rules in Outlook to move your emails to a specific folder. By creating rules, you can automate many processes in your Outlook, such as deleting messages you don’t need or moving them to specific folders when they’ve reached their destination. You can even set rules to ignore specific threads of emails.
When you are creating a rule in Outlook, you can choose the folder that contains the message and select the subject. Then, click OK and the rule will be applied. This is a great way to organise your inbox and save time. However, you need to remember that rules in Outlook should not be used as a spam filter.
Alternatively, you can use a filter in Outlook to only file messages in the Cc or Bcc fields. This way, you can file emails that are urgent but not those that you don’t need to read. If an email has a Cc or Bcc field, then it is probably urgent and should be dealt with accordingly.
To set up a rule in Outlook, go to the “E-Mail Rule” tab and click on it. From here, you can edit the rules or create new ones. You can also change the name of an existing rule and move it to a new folder. You can also remove the rule from Outlook if you no longer need it.
Create a reference folder
One of the ways to organize your Outlook data is by creating a reference folder. This folder is a good place to store important emails, as it will be easier to find what you need later. If you want to create a reference folder, you will need to have an address book or fax on your PC.
Share the folder with someone else. If you want to share this folder with other users, you should first send a shared folder email to User2. The email should detail the shared folder and contain a link to instructions. After sharing the folder, make sure to save a copy of the email for future reference.
Create a reference folder in Outlook using FAST. This feature lets you organize your emails by conversation or date. It can also be used to delete email that you don’t need. You can also use this folder to store important emails for tax and legal purposes. For example, if you get an email from a client, you may want to save it in a reference folder. You can also choose to file the email in the appropriate folder when it is no longer needed.
Sort messages by category
If you want to sort messages by category, you can do so in Outlook. Select the View tab and click the “Advanced View Settings” button. From here, you can change the order of the messages by selecting the “By Category” or “By Date” button. If you want to display all your messages together, select the “All” option. Select the “Newest” option if you wish to display messages by date.
By default, the inbox section of Outlook has three sections: the Folder pane on the left, the Message list in the center, and the reading pane on the right. The Center section includes a search bar and a default setting to sort by date. Using the Sort By Category option will help you easily find messages based on category.
Another handy feature in Outlook is the ability to color code your messages. If you’d like to label certain emails as important or urgent, you can use the color categories. This feature also allows you to set shortcut keys that allow you to color multiple emails at once. This is a great way to prioritize your inbox.
You can also automate the process of sorting emails by category. By creating folders for different groups, you can easily organize the emails that need to be addressed. For example, you can make a folder for all emails related to a certain topic.
Create a Quick Step
Rather than opening the entire Outlook window every time you need to send an email, create a Quick Step in Outlook. This can be easier and more convenient than going down the template route. Once you create a Quick Step, you can move it around the gallery to match your needs.
This feature can be handy for certain common tasks such as forwarding emails or deleting messages. It also helps you select a folder for your messages. However, you may have to practice a little when using this feature for the first time. If you use Outlook 365 or Exchange Server, this option may already be there.
Quick Steps are useful for sending emails automatically or with a small delay. These can be triggered with a short-cut key combination. They also let you select recipients. For example, you can choose to forward emails to a manager. You can also select a group of recipients and set up a shortcut key.
Once you have created your Quick Step, you can customize it with actions and keyboard shortcuts. The Quick Step will appear in the ribbon as a shortcut. This shortcut will make it easier to access your desired actions. Lastly, you can edit the quick step and change its name. Once you have made the changes, click the Finish button to complete the process.
Declutter your inbox
One of the most important things you can do to improve the way you manage your email is to declutter your inbox. Email can be overwhelming, and a well-organised inbox will help you keep on top of everything. To declutter your inbox, follow these tips:
Use a folder system to sort emails. One of the easiest ways to do this is to create separate folders for different types of messages, such as emails that need to be answered today. Use another folder for emails that need to be replied to within a week. You can even create a folder for emails that need your response in the near future.
Another good way to declutter your inbox is to apply labels to each email. Labeling messages by their subject will help you quickly identify important messages. This way, you won’t have to spend hours sorting through the messages you’re not interested in. By labeling each email by its parent label, you can also make it easier to find it later.
If you find it hard to delete emails, use the Conversation Cleanup tool in Outlook. It will help you reduce inbox clutter by analyzing each message in the conversation. Messages that contain other messages will automatically be moved to the Trash folder. You can find this tool in the Delete group or Home tab. It will also allow you to create specific commands to delete emails.