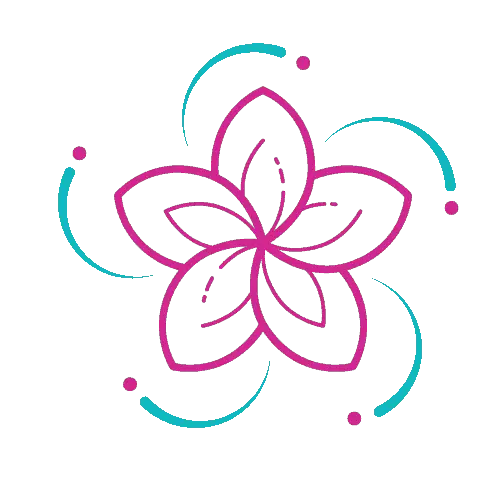When you’re looking for the best destinations to visit in Excel, you’ve come to the right place. Here you’ll find 10 of the best places to visit in Excel. But how do you choose the right destination for your trip? If you want to visit more than one place in Excel, read on for tips on choosing a destination.
Top 10 destinations in Excel
Excel is a popular spreadsheet program. Many offices use it, and many people want to learn how to use it. Its perceived simplicity makes it appealing to beginners, but it is a complex program. With proper formatting, filling in cells becomes a breeze. In addition, you can create charts and graphs easily.
Whether you’re a beginner or a more advanced Excel user, there are many resources available to help you learn this popular application. If you’re still unfamiliar with Excel, there’s a wealth of free videos and workbooks available to help you learn. You can even attend free webinars or take an online class to learn more.
If you’re planning a summer vacation, you’ll want to avoid tropical weather. Southeast Asia is usually too hot. Some East African countries are still in the rainy season. In the northern hemisphere, however, May is summertime, with pleasantly warm weather. In Europe, you’ll have milder temperatures and clear skies. You can travel to Croatia in the low season (March-April), or the UK in the spring.
Choosing a destination in Excel
When using Excel, choosing a destination is an important step in the process. Choosing a destination will allow you to easily reference information across multiple worksheets and sheets. For example, if you want to see the price of materials used in the last year, you can reference the same data on the Materials Used worksheet. The values that you see on the chart are placeholders. Similarly, if you want to add an image to your worksheet, you can insert it at the top left corner of the placeholder and it will float over other cells. However, you must take into consideration the size of the image. It should be at least 250×250 pixels.
Once you have chosen your destination, you can configure the Excel Workbook Destination object. To do this, simply right-click the header of the object and click Properties. You can then specify a destination file path, choose to overwrite an existing worksheet, or create a new worksheet. You can also select to append the new file to an existing file.
You can also use the Copy option to copy data from one cell to another. This feature makes it easy to copy and paste data from one spreadsheet to another. Depending on the number of cells to transfer, the upper left-most cell is usually the target. Right-click on the target cell, and then click the paste special. After that, press the letter “N” to establish the link.